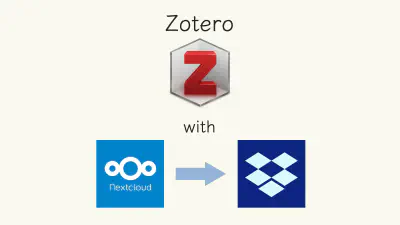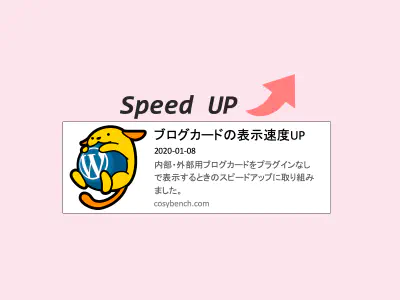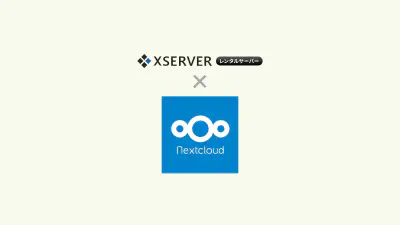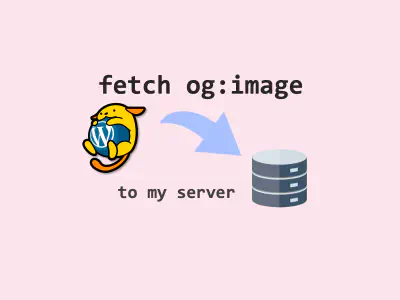ちょうど2月から無料トライアルで利用していたDropbox Plusの3年版ライセンスが超お得価格で販売されていると知り、なんというチャンス!と思い即購入しました。

ちょうど2月から無料トライアルで利用していたDropbox Plusの3年版ライセンスが超お得価格で販売されていると知り、なんというチャンス!と思い即購入しました。

Zoteroの文献ファイルをこれまではNextcloudに保存していたのですが、Dropboxに変更することにしたので、Zotero側での設定の変更箇所をまとめました。