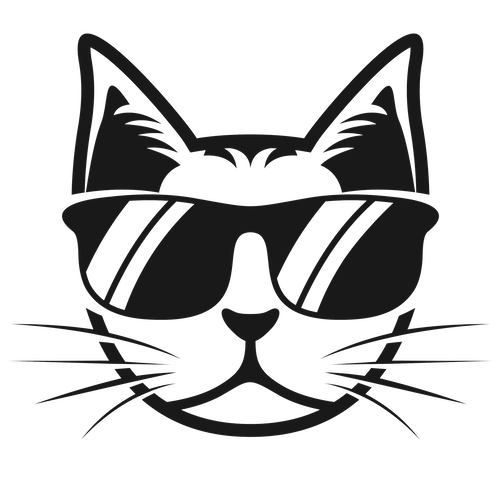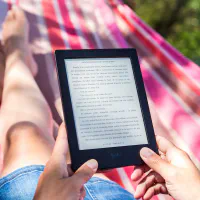「会員登録不要」で、いきなりフォトブックの編集画面へ進むので、データの保存とかはどうするんだろう?と初めは戸惑ったので、フォトブックを作成したときの流れを簡単にまとめました。
- まず、フジフォトアルバムのHOME画面 https://fujiphoto.co.jp/photoalbum/

にアクセスする - メニューバーの左側にある「注文する」を選び、利用規約・注意事項に目を通し「注文する」をクリック
▼「編集ツールの使い方」にもざっと目を通しておくと勝手がわかりやすい

はじめての注文のときは「新規注文」を選択し、フォトブックのサイズとページ数を選ぶ(サイズは後から変更できないので、選択前に要吟味)
- 編集ツールが開かれたら、写真をアップロードし、レイアウトや文字入れなど、自由に編集する(※利用にはAdobe Flash Playerが必要となるので、セキュリティ的に気になる人は気になるかもしれません…)
▼ 写真はJEPEGのみ対応。解像度が規定以下の場合は、アップロードしても写真に×印が表示される

▼ 写真の解像度がフォトブックのサイズに合っているか不安になったときは、「原寸」をクリック

- 作業を途中で中断したいときは、右上の「作業データ保存/復元」をクリックする
▼ このような画面が表示され、ファイル形式(拡張子.fpa)で編集データをローカルに保存する
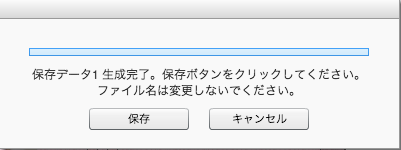
- 作業を再開したいときは、「作業データ保存/復元」でローカルに保存したデータを選択し、作業内容を復元させる
- 編集作業が終わったら、「ページ確定」のボタンをすべてのページでクリックし、プレビューを確認する
- 内容に問題がなければ、住所・氏名・メールアドレス、クレジット番号などを入力し、注文する
つまり「フジフォト」では、4-5のような仕様になっているので、もちろん注文時に住所や氏名、メールアドレスの入力はするものの、会員登録なしで、フォトブックの編集と注文ができるのでした。
テンプレートなど
画像の配置はどこでも自由にできますが、テンプレートも15種類ほど用意されていたり、背景画像も好きなものをアップロードして使うこともできますが、デフォルトでもいろいろと用意されていました。
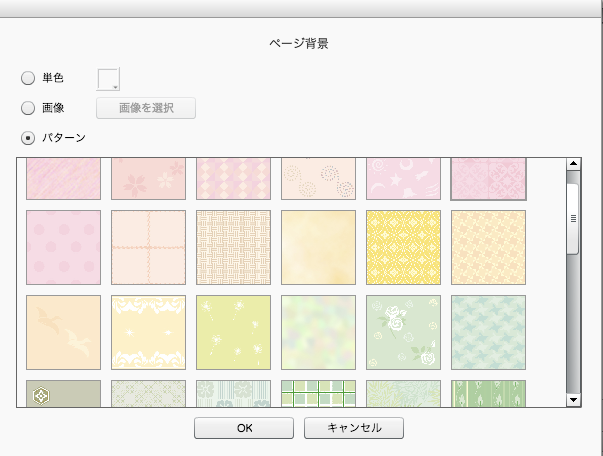
表紙・裏表紙にかけて写真を1枚選択し、インパクトのあるものに仕上げることもできます。