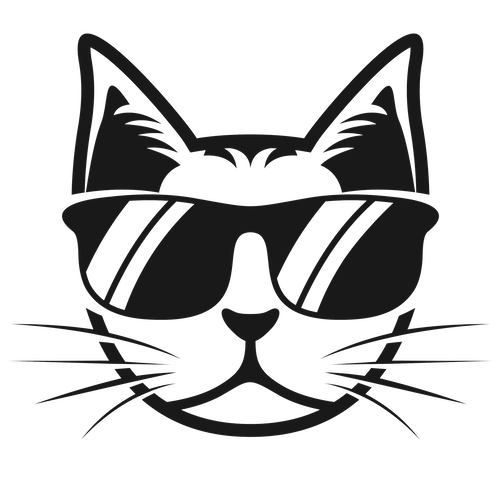はじめてフォトブックの作成・注文をしました。
きっかけは、上の子の赤ちゃん返り対策に、自分が赤ちゃんだった頃の写真を見せるとよいとの噂を聞いたことから。産休に入った4月からせっせと編集し、GW中に仕上げ・注文、そして無事手元に届きました。
フォトブックの注文先は、年賀状や写真の現像でよく利用している「しまうまプリント」に。
他社サービスはまだ体験したことがないので、仕上がりなどの比較はできませんが、思っていた以上に簡単に作れ、編集していて思い出を振り返ることもでき、楽しかったです!
今回はA5サイズ・1冊144ページの大作(?)を上の子の歳ごとに作った(今回は0〜2歳までの分を作ったので、合計3冊)のですが、1冊 998円(税抜き)で作れました。
画質は写真プリントとは違い、ざらっとしたドットが感じられるものではあるのですが、仕上がりの素早さや、値段の安さ、編集の手軽さなどを考えると、個人的には十二分にありと思えました!
【しまうまプリント】インターネットでかんたん作成フォトブック![]()
▼ 仕上がり例。ドット感が伝わるでしょうか?(とくに、青空の部分など)

またタイミングが来たら、まとめてガッと作りたいと思います。
そんな感じでかなり手軽に作れたのですが、今回実際に作ってみて、知っておくと便利だな、というポイントがあったので、体験談としてまとめてみました。
特に大事だと感じたのは、フォトブックに入れる予定の写真の
- 解像度
- ファイル名
でした。以下、詳しく書いていきます。
フォトブックの編集・作成のポイント
まず会員登録をします。後から行うことも可能ですが、会員登録をしておくと、作成中のフォトブックデータをいつでも保存・編集できるので、先にすませておくのがオススメです。
会員登録が終わったら、フォトブックの作成に入ります。
その1: 解像度を確認
まず、大事なポイントその1です。
「しまうまプリント」では、フォトブックのサイズを文庫本、A5スクエア、A5サイズの3つから選べるのですが、それぞれのフォトブックで使用する写真の推奨画素数(解像度)が決まっており、その情報はホームページにも記載されています。
ですので、作成前に、フォトブックに入れる予定の画像の解像度をしっかり確認しておくと、仕上がってからアラッ!?となる事態を防げます。
ちなみに、フォトブックのサイズごとに推奨されている写真の画素数を書いておくと、
- 文庫: 1530 × 2122 px
- A5スクエア: 2122 × 2122 px
- A5: 2122 × 2976 px
です。(HPの「作り方を確認する」の下の方に載っています)
画素数(解像度)が推奨値より大きい場合は問題ないので、下回ってないかだけ確認すれば大丈夫です。
フォトブックに入れようと思っている写真の解像度が条件を満たしていることが確認できたら、「今すぐ作成する」をクリックし、作成・編集作業に入ります。最初に、「フォトブックのサイズとページ数」(※これは、後からでも変更可能)を選び、フォトブックに入れる写真をアップロードしていきます。
写真の画素数は、PCでは「ファイルの情報をみる」、スマホではファイルを選択して「情報の詳細をみる」などの項目から確認できると思います。
その2: アップロード前に、ファイル名を変更
続いて、大事なポイントその2です。
フォトブックの作成・編集作業に入るために、まず写真をアップロードします。が、このとき、特になにもせずに画像ファイルをアップロードすると、アップロードした画像は「ファイル名順」に編集スペースに並んでいきます。「撮影日順」にすることはできません。
▼ 「しまうまプリント」のフォトブック 作成・編集画面(右側スペース参照)
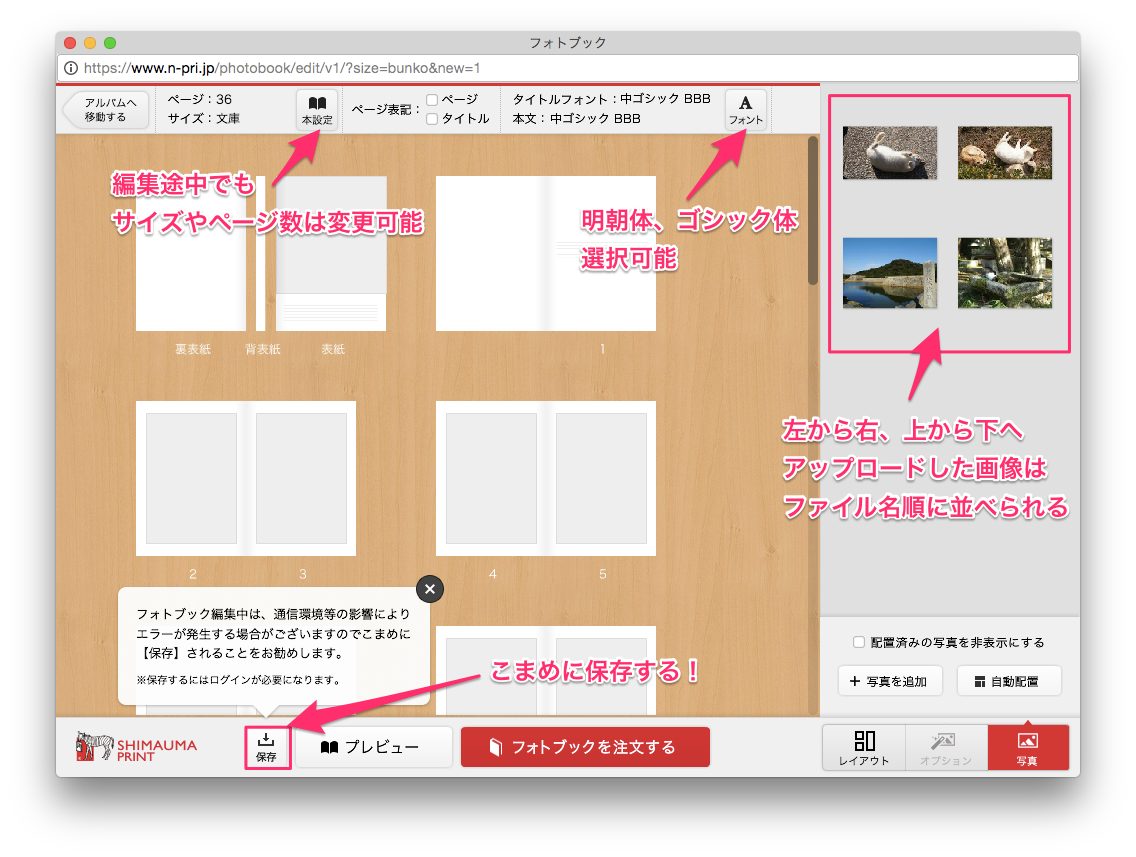
今回私は上の子の年齢ごとにフォトブックを作ったのですが、用意していた画像をそのままアップロードしたところ、撮影日順ではなく、ファイル名順でしか写真を並べることができず、とてもとても作業しにくかったので、ファイル名を変えてからアップロードし直しました。
もしも、フォトブックに入れる予定の写真が、すべて同じカメラ(やスマホ)で撮ったものであれば、自動的に日付順にファイル番号が付いていくので問題ないのですが、複数のカメラやスマホで撮ったものを集めて作ろうとすると”DSC”や”IMG”などが頭に付いたりするので、撮影した順には並ばず、ぐちゃぐちゃに…。
なので、作ろうと思っているフォトブックで「日付けが重要なファクターになる」 & 「複数の機材で撮った写真を集めて作ろうとしている」場合は、画像のアップロード前に、ファイル名を日付順に変更しておくことを、強くオススメします! (例えば、ファイル作成日時_元のファイル名.jpgなど)
ファイル名の変更方法がわからない場合は、「ファイル名変更 作成日時(または、撮影日時)」などでレッツ検索。Macの場合は、Automatorで出来ます。
また写真をアップロードした後に、やっぱりこれも追加しようかな! とあらたにアップロードすると、追加分はすでにアップロードされたファイルの後ろに並んでいき、ファイル名順に並べ変えられることはありませんでした。(編集を一回やめて、再開しても同様)
なので、最初から候補写真を少し多めにアップロードしておくのもオススメです。
あとは、レイアウトを選び、アップロードした画像をドラッグ&ドロップしていけば完成です。公式からもアナウンスされていますが、せっかく編集したデータが飛んでしまわないよう、こまめに保存しながら作業しましょう。
編集を一時中断するときは
作業が終わらず、続きは明日以降に持ち越しという場合は、「保存」をクリックし、データを上書き保存したら、画面を閉じて終了でOKです。
再度ログインすると、ログイン画面に「編集中のデータ」という項目が表示されるので、そこから作業を再開できます。
▼ しまうまプリント データ再編集画面
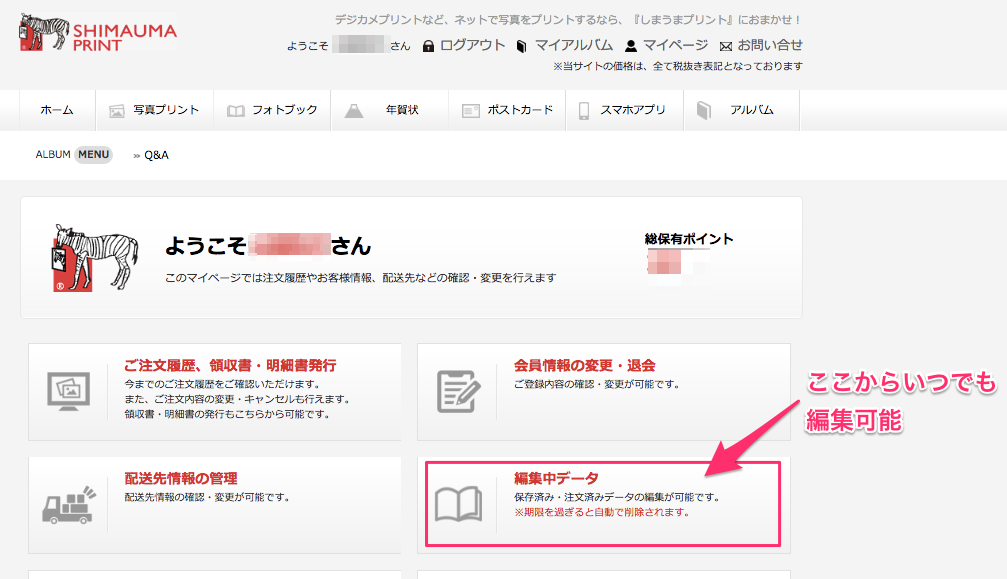
編集作業が終わったら、注文前に「プレビュー」で仕上がりを確認し、おかしなところがなければ、送付先・支払情報を入力し、注文完了です。
注文から商品到着までの日数
フォトブックの出荷のメールは、注文の翌日に届きました。発送元は鹿児島県なので、到着日はそこからの距離次第ですが、関東圏のわが家でも、翌々日には届きました。
メール便での注文でしたが、「しまうまプリント」に年賀状や写真の現像を注文したときと同じく(フォトブック以外のサービスでは、これまでにも何回かお世話になっていました)、豆腐容器のようなプラスチック製のパックに入って到着しました。
▼ お豆腐のようなパッケージ

まとめ
実は以前(5〜6年以上前?)にもフォトブックを作ってみようと思い、「しまうまプリント」とは別のサービスですが、試してみたことがありました。
ですが、画像をアップロードするのに時間がかかりすぎる、編集していたら画面がフリーズしてしまうなど、とにかく1つ1つの作業に時間がかかって嫌になり、断念した記憶が…。
なので、今回もそんな感じだったらどうしようと思っていたのですが、回線速度の進歩、CPUの進歩でしょうか、一度もストレスを感じることなく、サクサク編集作業ができました。
息子も届いたフォトブックを興味深げにみていましたし、親の方も編集していてすでに懐かしく、良い記念になったので、また時期(誕生日)がきたら、次は下の娘の分も作ろうと思っています。
お得情報
アフィリエイトサイトとして有名な「A8.net」に登録してから注文すると、セルフバックがききます。
A8.netの申し込みページはこちら
![]()
「しまうまプリント」もA8.net経由で注文するとセルフバックとして注文金額の8%が戻ってくるので、お得になります。
【追加情報】(2018年12月)
しまうまプリントで、フォトブックのサンプル無料配布サービスが始まったそう。注文前に色味や質感を確認できていいですね。
サンプルフォトブックキャンペーン開始!![]()