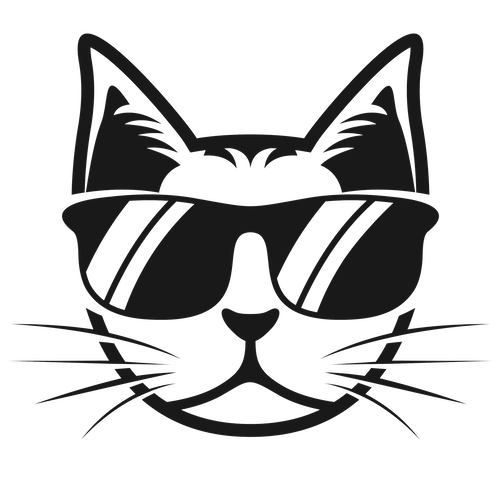GoProで撮影した「.360」拡張子の動画ファイル名に、exif情報の撮影日時を追加するやり方について。また、撮影日によってフォルダ分けのやり方も入れました。
ExifTool のインストール方法
ExifToolはMacでもWindowsでも使えるフリーソフトです。コマンドを使って動かします。
ExifTool by Phil Harvey
Macの場合は、dmgファイルをダウンロードして、普通のアプリケーションの様にインストール。
(Homebrewを入れている場合は、brew install exiftool でも可能)
Windowsの場合はzipファイルをダウンロードし、解凍後に現れる「exiftool(-k).exe」のファイル名を「exiftool.exe」に直し、「C:\WINDOWS」に移動させればOK。
これでMacならTerminalから、WindowsならコマンドプロンプトからExifToolを操作できます。
GoProのファイル名に撮影日時を入れる方法
exif情報を確認する
ファイル名を変更する前に、もともとのGoProの.360ファイルに含まれているexif情報を確認するには、動画が入っているフォルダに移動してから、以下のコマンドを。
たとえば、exif情報を見たい動画のファイル名が「example.360」だったとすると、
exiftool example.360
で確認できます。(ずらずらっと情報が表示されます)
地味に、Windowsで作業していたときに、コマンドプロンプトで外付けのHDDに移動するのにちょっともたつきました。
Windowsで外付けHDDに移動したいとき、たとえば、移動したい外付けフォルダがファイルエクスプローラーで「E:〇〇〇」と表示されているときは、
cd E: や pushd E: ではなく、E: だけで移動できます。
撮影日時をファイル名に追加する
書き出されたexif情報をざっと見ていくと、「Create Date」というものが、撮影日時に該当していそうでした。
そこで以下のコマンドから、exif情報のなかの「Create Data」を元のファイル名に追加できます。
exiftool "-FileName<CreateDate" -d "%Y%m%d_%H%M%S_%%f.%%e" "example.360"
-d 以下では、追加したい日付のフォーマットを指定できます。
▼ 他にもタグは色々あります
FileName and Directory tags
%Y は、4桁で年表示(2桁表示にしたいときは%y)
%m は、2桁で月表示
%d は、2桁で日表示
%H は、24時間で時間表示
%M は、2桁で分表示
%S は、2桁で秒表示
また、
%%f は、元のファイル名
%%e は、元のファイルの拡張子 をそのまま使いたいときに入れます。
なので、たとえばファイル名を変えたい example.360 の「Create Date」が2021年12月20日 17:13:45だったとすると、先ほどのコマンドから 20211220_171345_example.360 というファイル名に変更できます。
また、特定のファイルだけでなく、あるフォルダ内にある .360 ファイルの名前をすべて変更したいときは、ワイルドカードを使い、
exiftool "-FileName<CreateDate" -d "%Y%m%d_%H%M%S_%%f.%%e" *.360
で変更できます。
ファイル名を実際に変更する前の確認も可能
実際にコマンドを通す前に、自分の狙い通りになるかテストしておきたい場合は、-testname で確認できます。
FileName and Directory tags
exiftool "-testname<CreateDate" -d "%Y%m%d_%H%M%S_%%f.%%e" *.360
撮影日ごとのフォルダ分けする方法
また撮影した日ごとにフォルダ分けすることも可能です。
exiftool "-Directory<CreateDate" -d "%Y%m" *.360
たとえば上のコマンドを打つと、あるフォルダ内の.360ファイルを撮影年月別に分けてくれます。
(その他、撮影年だけで分けたいときは、 -d のあとを "%Y%m" とすればOK)
今回は手元にあったGoProのファイルを整理したかったので「.360」でコマンドを書きましたが、他の拡張子の動画ファイル(mov、mp4、avi)や画像ファイル(jpeg、png、heic)、一部音声ファイル(wav)でも同様のことが可能です。
サポートされている拡張子一覧で「EXIF」列に「R」があれば、できるはず。
ExifTool by Phil Harvey: Supported File Types
今回は動画ファイルの整理に使いましたが、「しまうまプリント![]() 」でフォトブックを作るためにスマホやカメラで撮った写真を集めたときにも使えそうです。(これまではMacのAutomatorを使っていましたが、同じことがさくっとできそう)
」でフォトブックを作るためにスマホやカメラで撮った写真を集めたときにも使えそうです。(これまではMacのAutomatorを使っていましたが、同じことがさくっとできそう)
▼ 子どものフォトブックを作るとき、写真のファイル名に日付情報を入れてからアップロードすると作りやすかったです